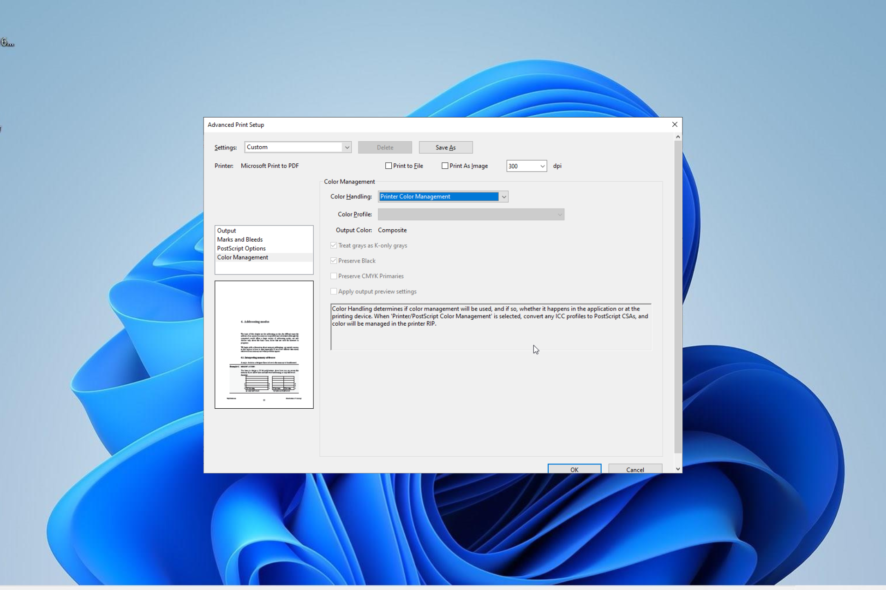
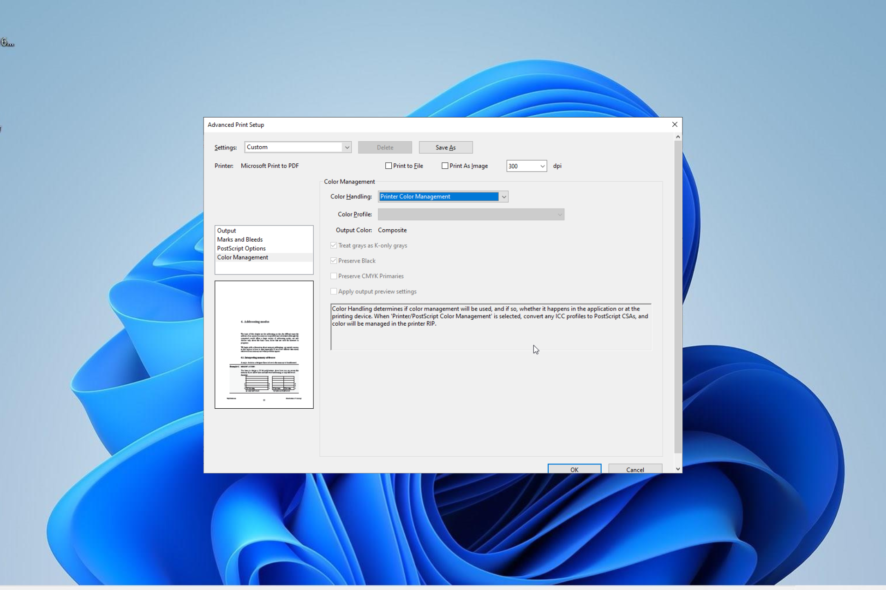
The use of the PDF file format for transferring and saving documents is on the rise, thanks to its less susceptibility to data loss. However, things are not always straightforward, as some users complain that PDF is printing slowly.
This can be frustrating, as it wastes a lot of time for a usually fast process. Luckily, there are proven ways to speed up printing on your PC, and we will show them to you in this guide.
Various factors can be responsible for slow PDF printing on Windows 10 and 11. Below are some of the potential causes:
Below are some preliminary steps to apply before making changes to your PC in a bid to fix this issue:
If you still can’t fix the issue with the steps above, you can now proceed to the detailed solutions below:
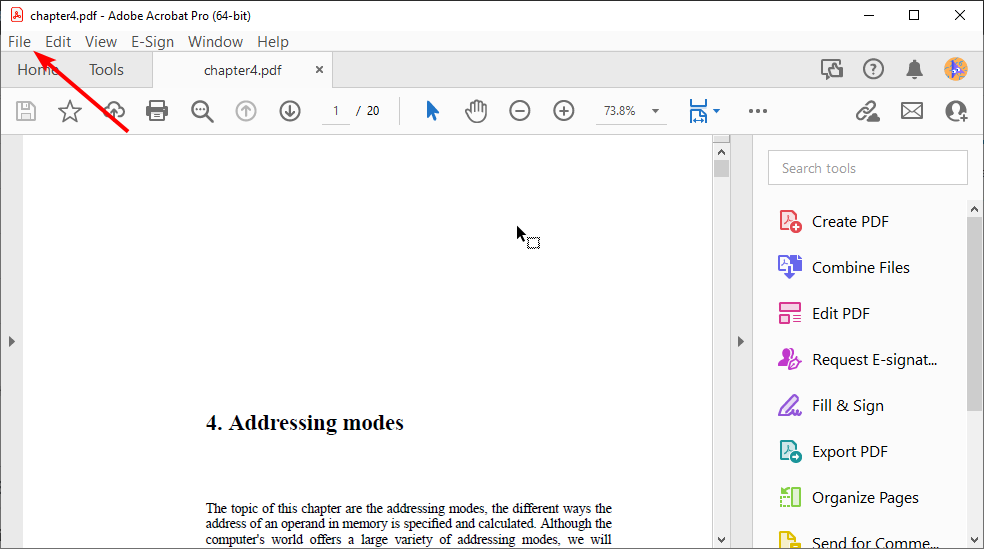
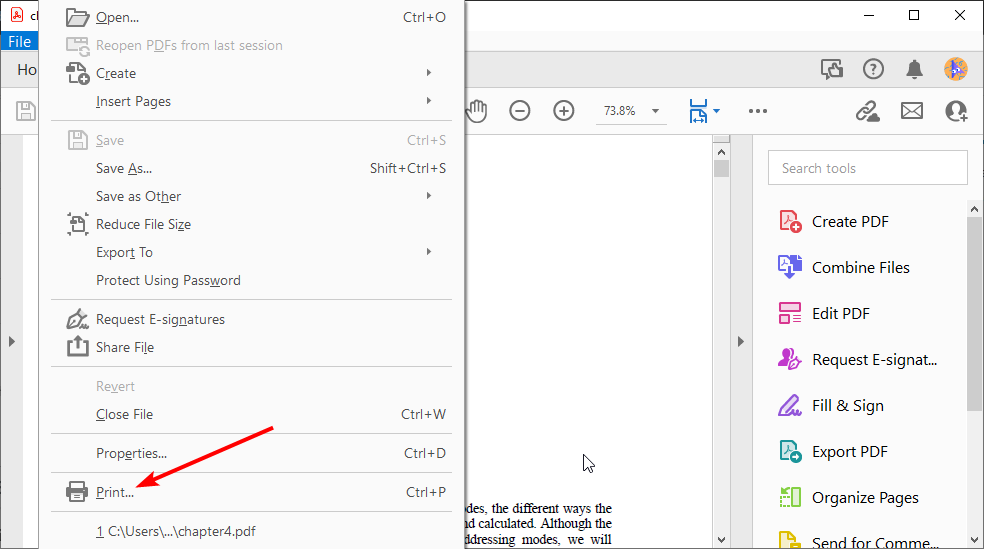
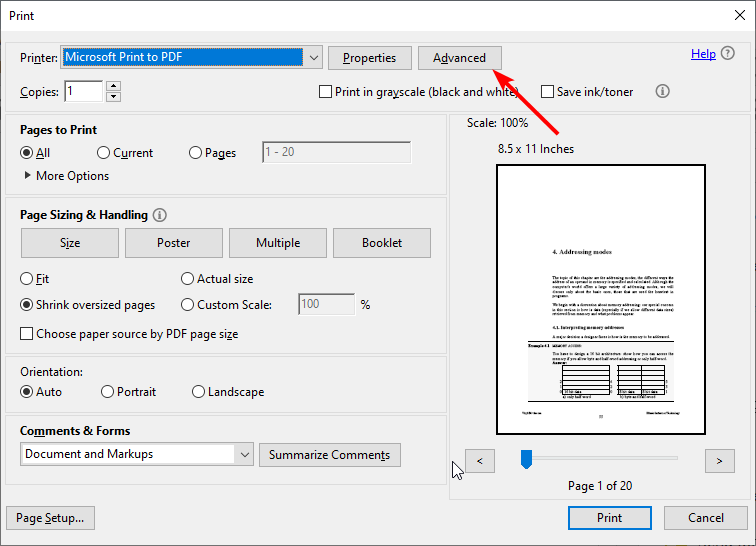
If your PDF is printing slowly due to flattening, it might be because your printer is not in charge of color determination. You need to let your printer determine the color to improve your printing speed.
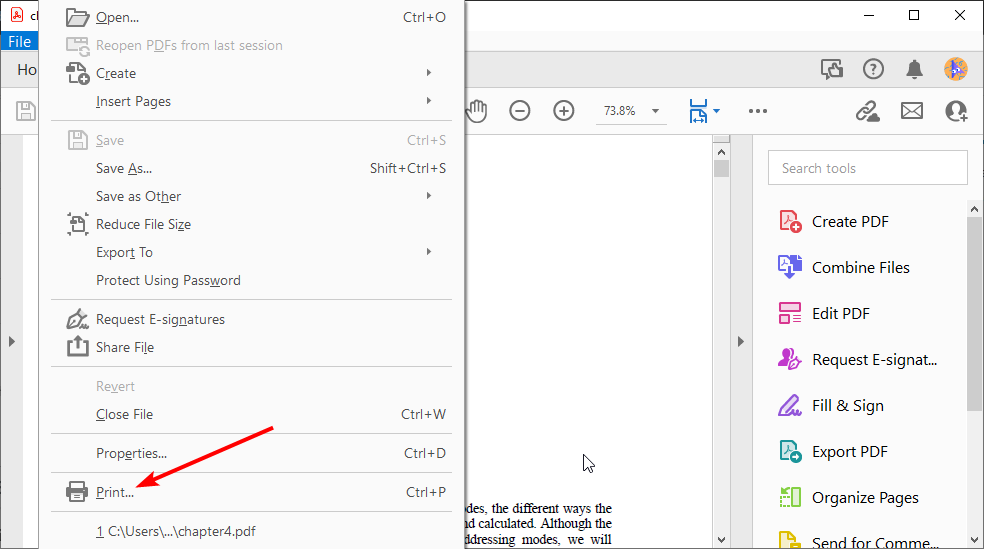
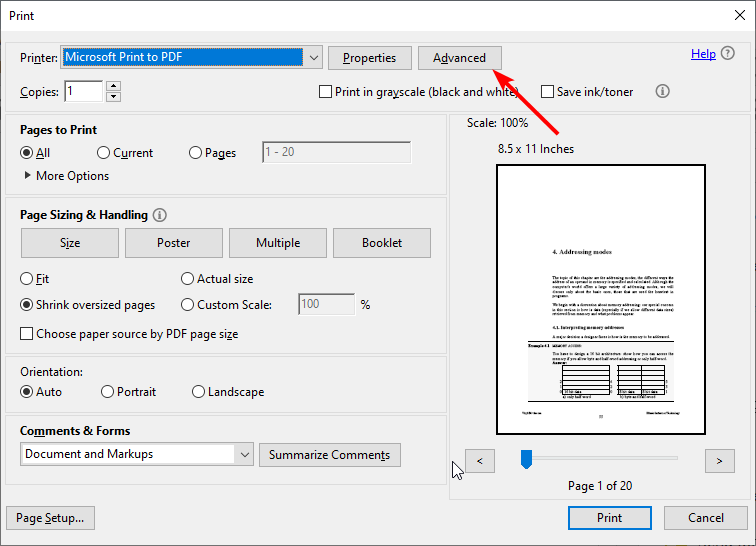
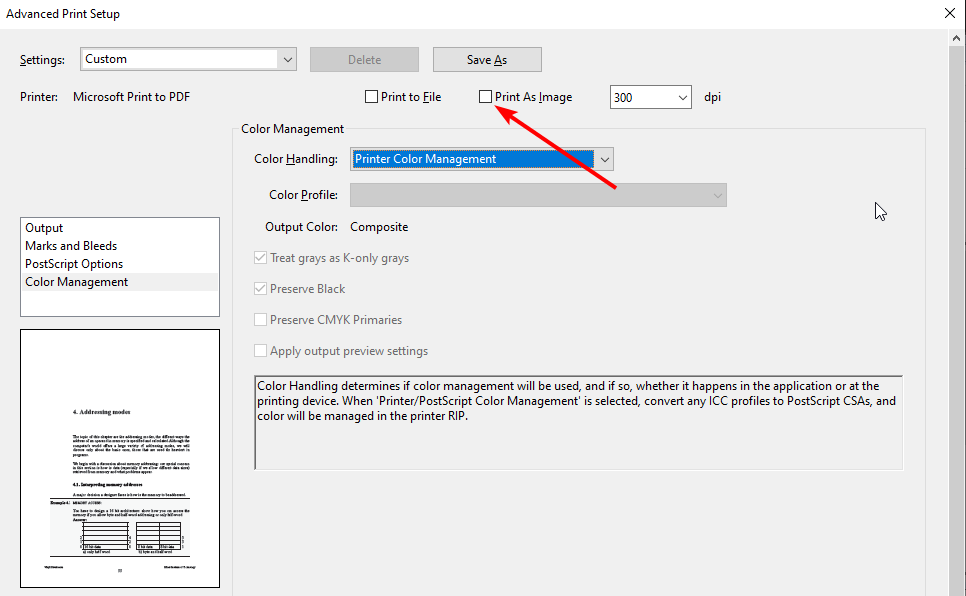
Adobe Acrobat has a feature that allows you to print your files as an image. This helps to speed up the printing process considerably and should fix the PDF printing slow on Adobe Reader issue.
Read more about this topic
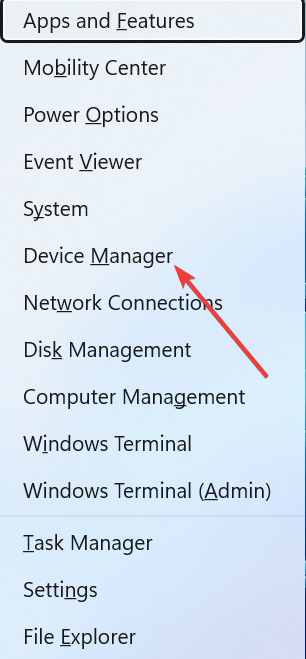

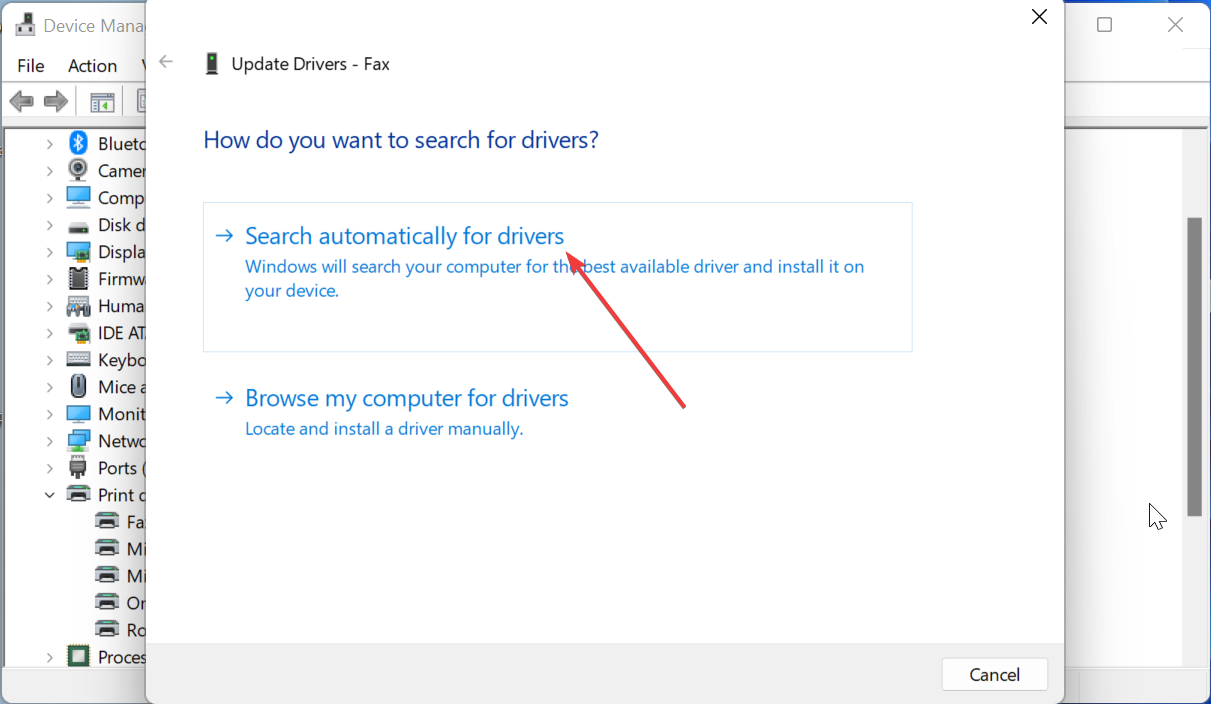
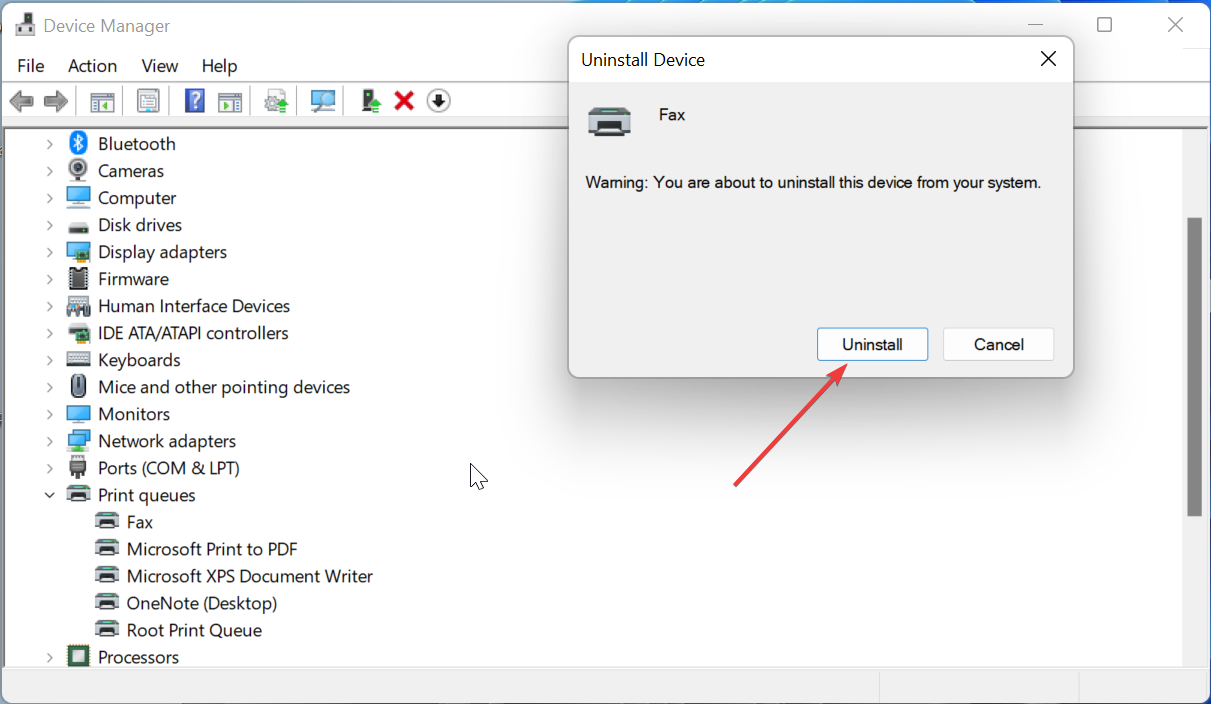
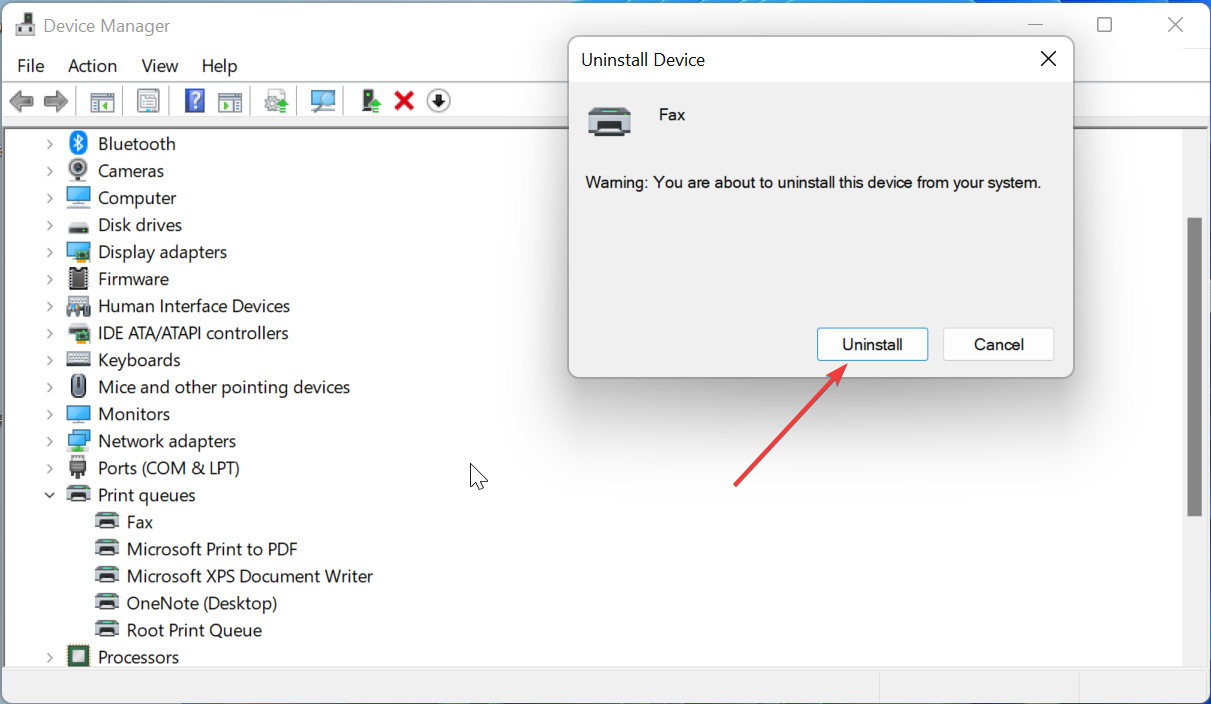
An outdated driver is one of the reasons PDF might be printing slowly on printers like HP LaserJet. Updating or reinstalling your drivers should restore normalcy in this case.
If the Windows driver updater cannot find the latest drivers, we recommend using a dedicated tool in Outbyte Driver Updater for the job. This tool will automatically scan and repair/update any faulty printer with little to no effort from you.
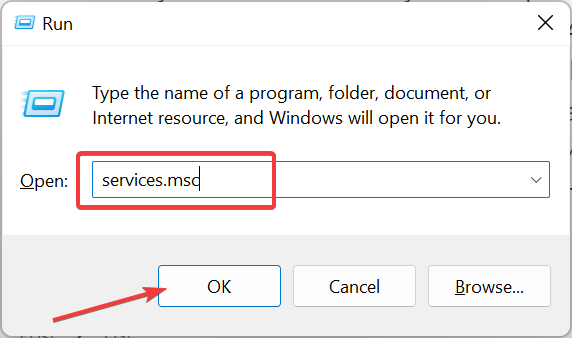
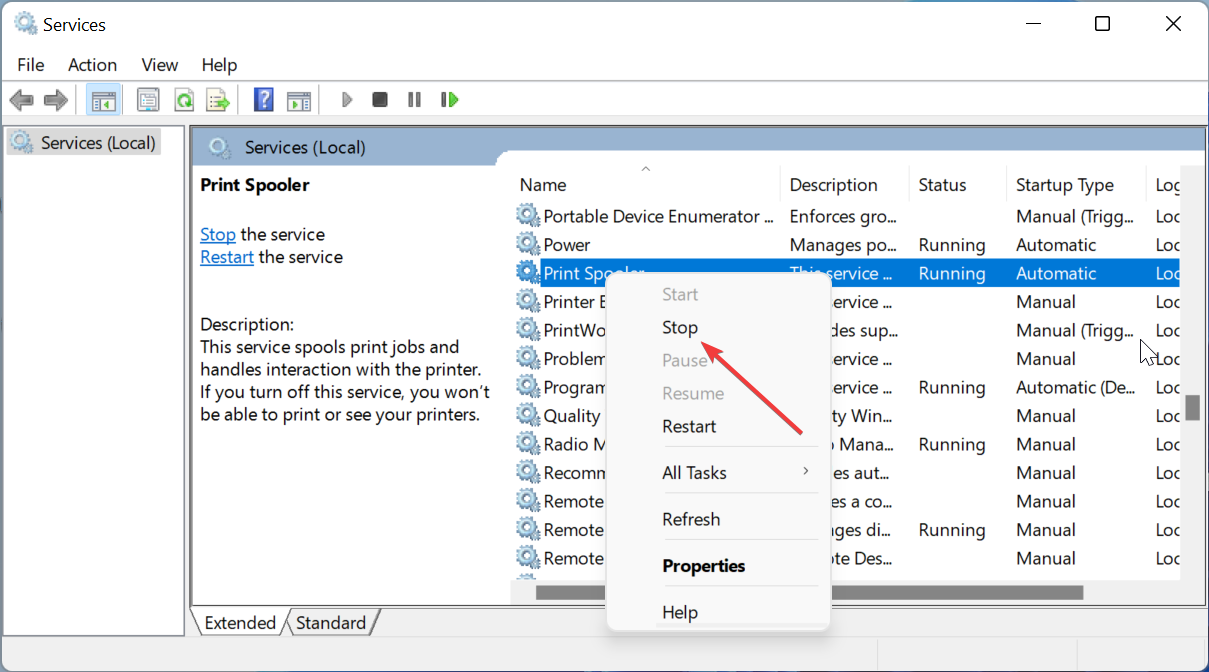
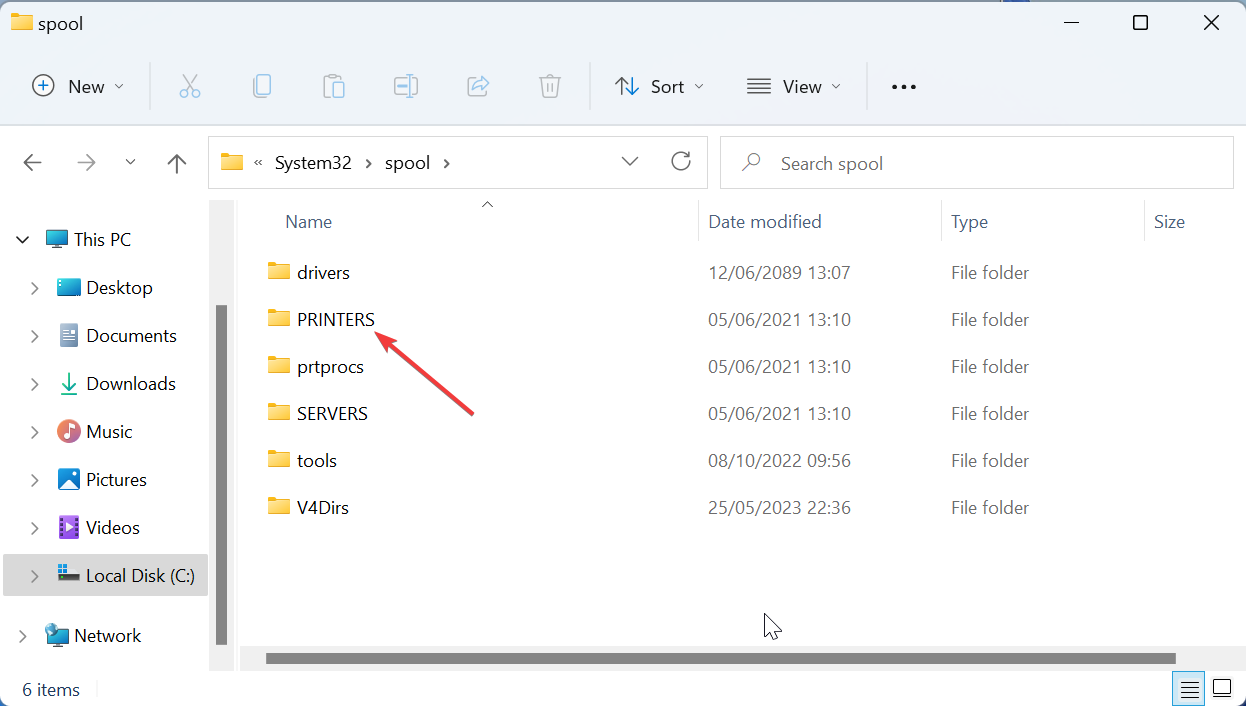
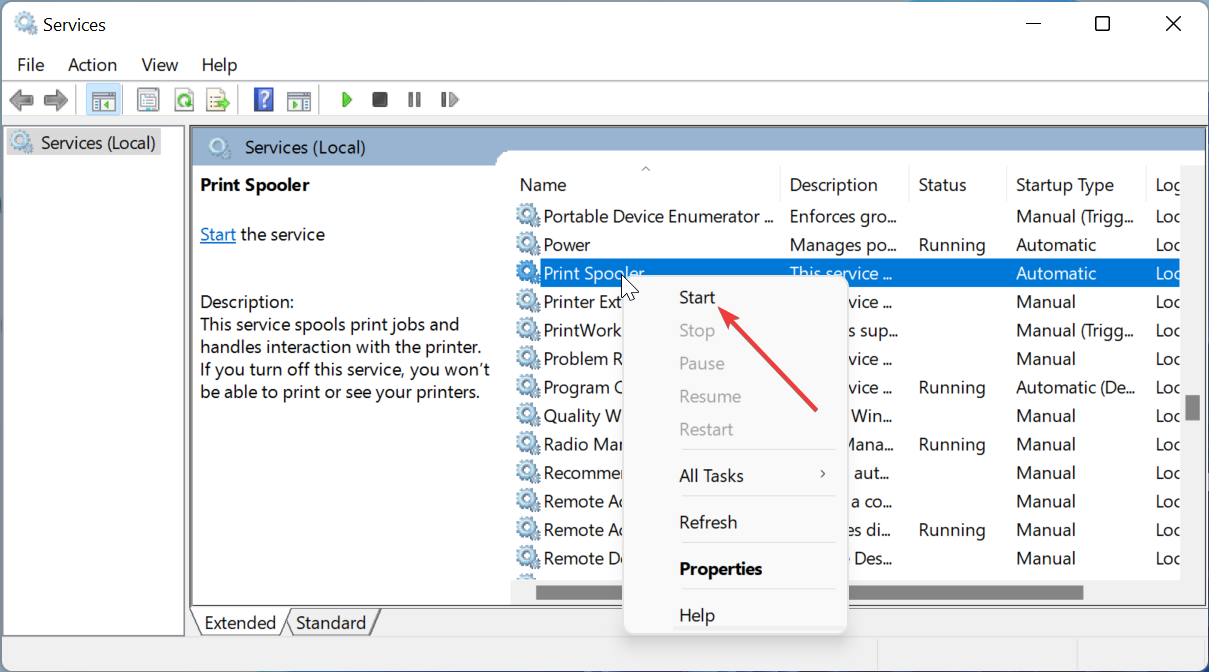
If the printing queue is corrupt, your PDF files might print slowly. To fix this, you need to clear the printing queue and restart the required services.
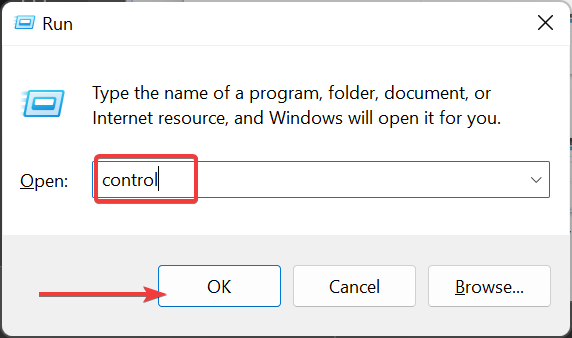
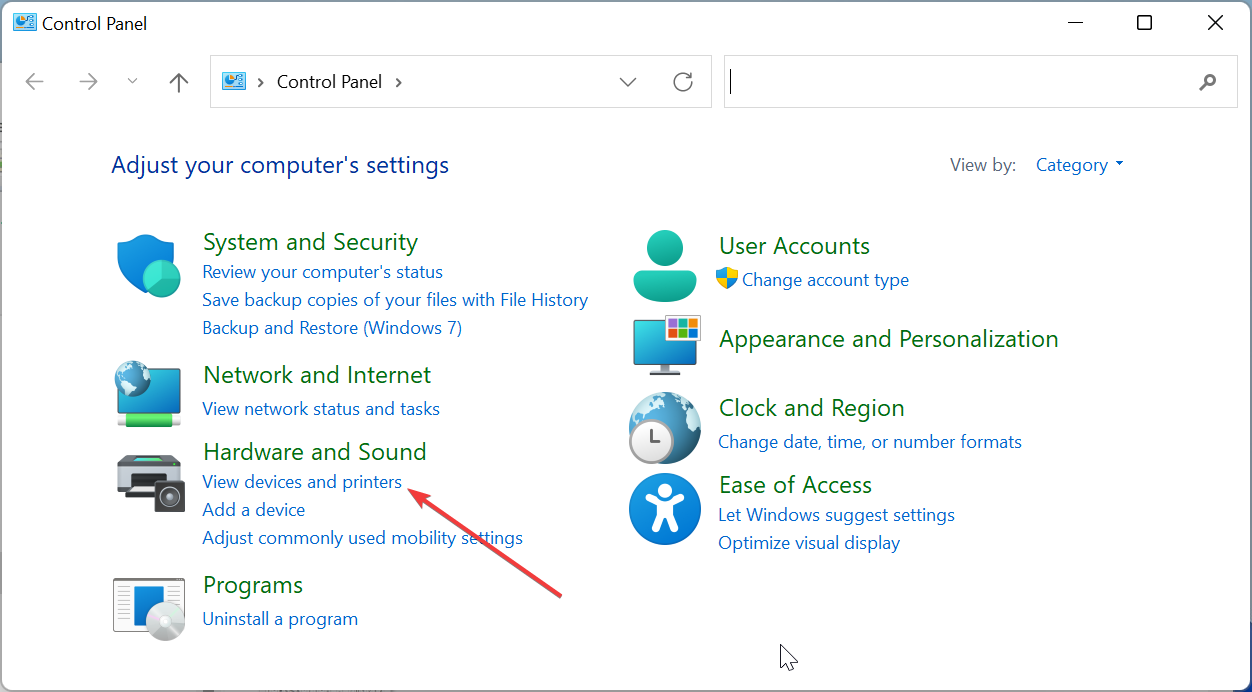
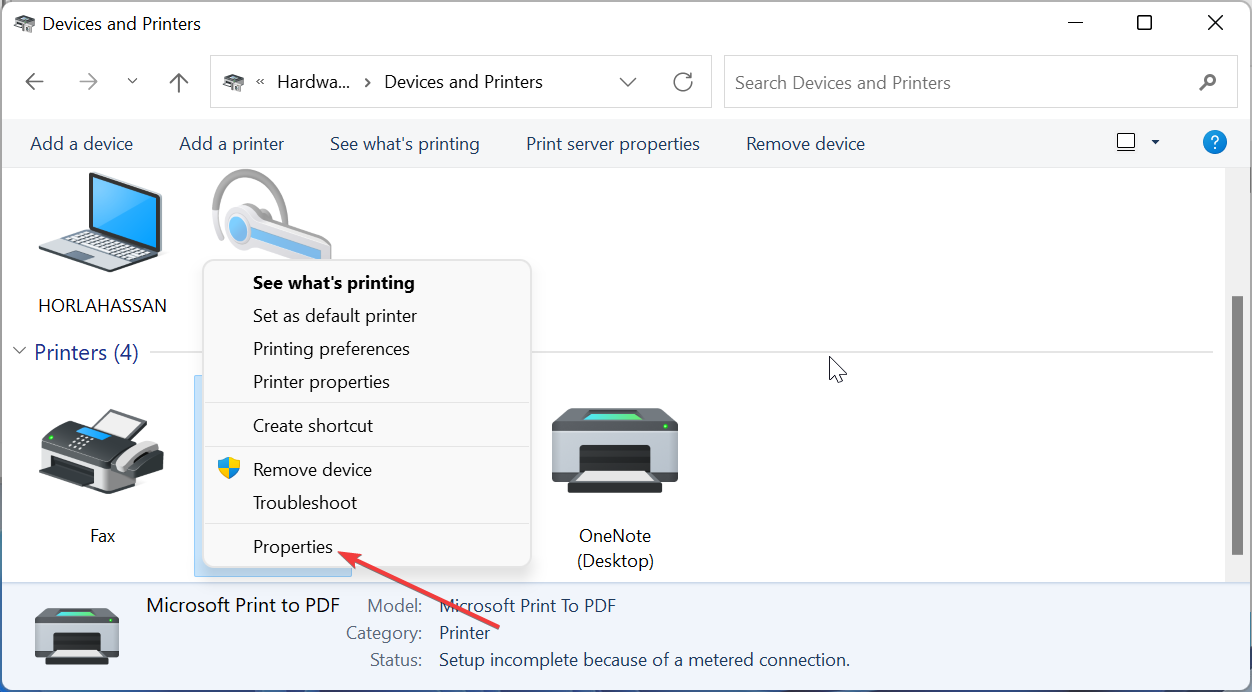
Another effective solution for the slow PDF printing issue is to disable the Postscript Passthrough feature on your printer. Note that this is not a universal solution and only works for printers that support only UPD PS drivers.
We have reached the end of this guide on how to fix the PDF printing slowly issue. With the information in this guide, you should now be able to fix the issue for good and improve your printing speed.
Similarly, if PDF is not printing correctly on your PC, check our detailed guide to fix it.
Feel free to let us know the solution that helped you fix this issue in the comments below.
Ola-Hassan Bolaji
Windows Hardware Expert
A Computer Engineering graduate, he has spent most of his life reading and writing about computers. He finds joy in simplifying complex topics into simple solutions for PC users. The quality of his work and providing step-wise tested and proven solutions to PC issues are all that matter to him. Away from computers, he is either reading or watching football!
Ola-Hassan Bolaji
Windows Hardware Expert
He's a Computer Engineering graduate who has spent most of his life reading and writing about computers & operating systems.
Discover more



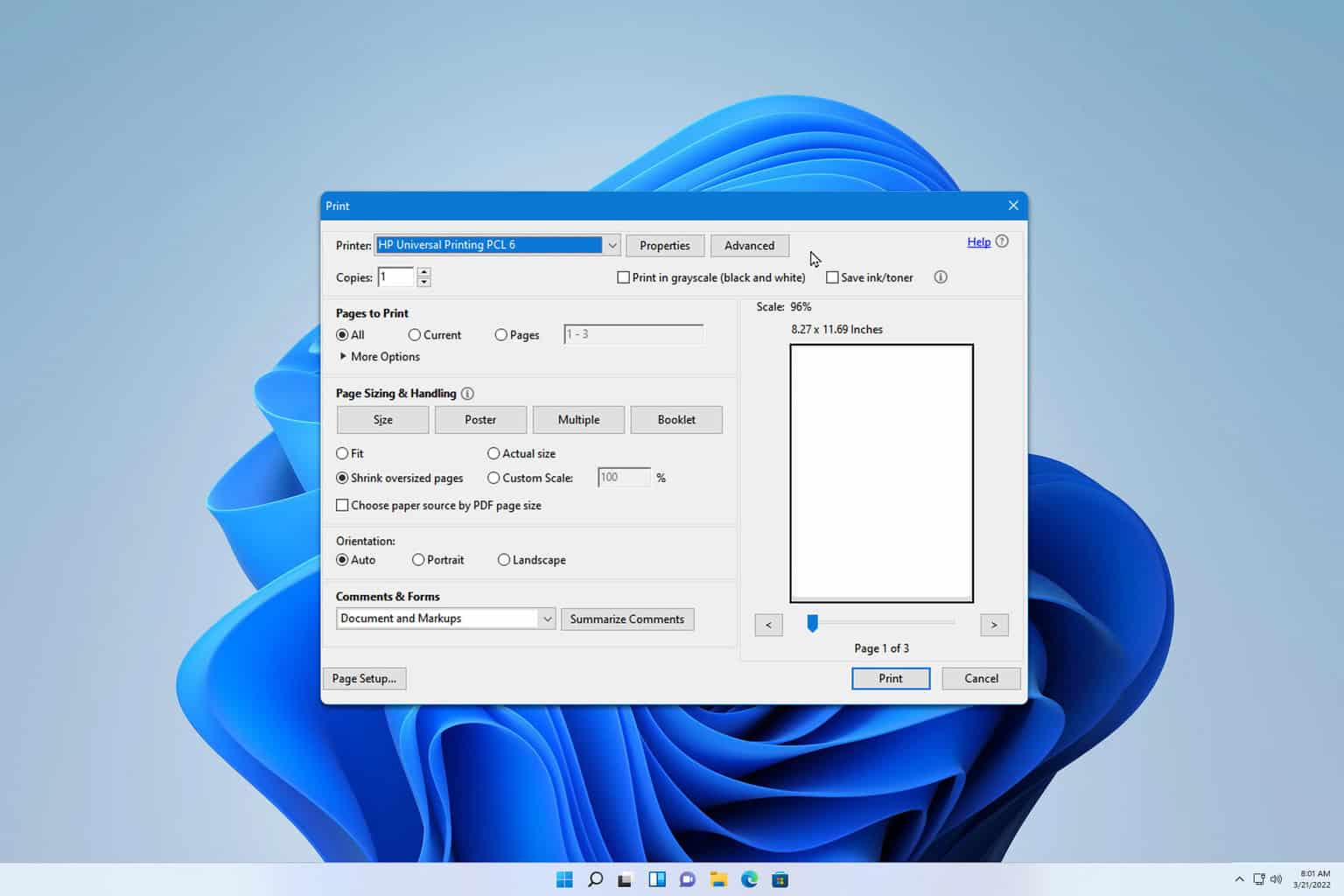

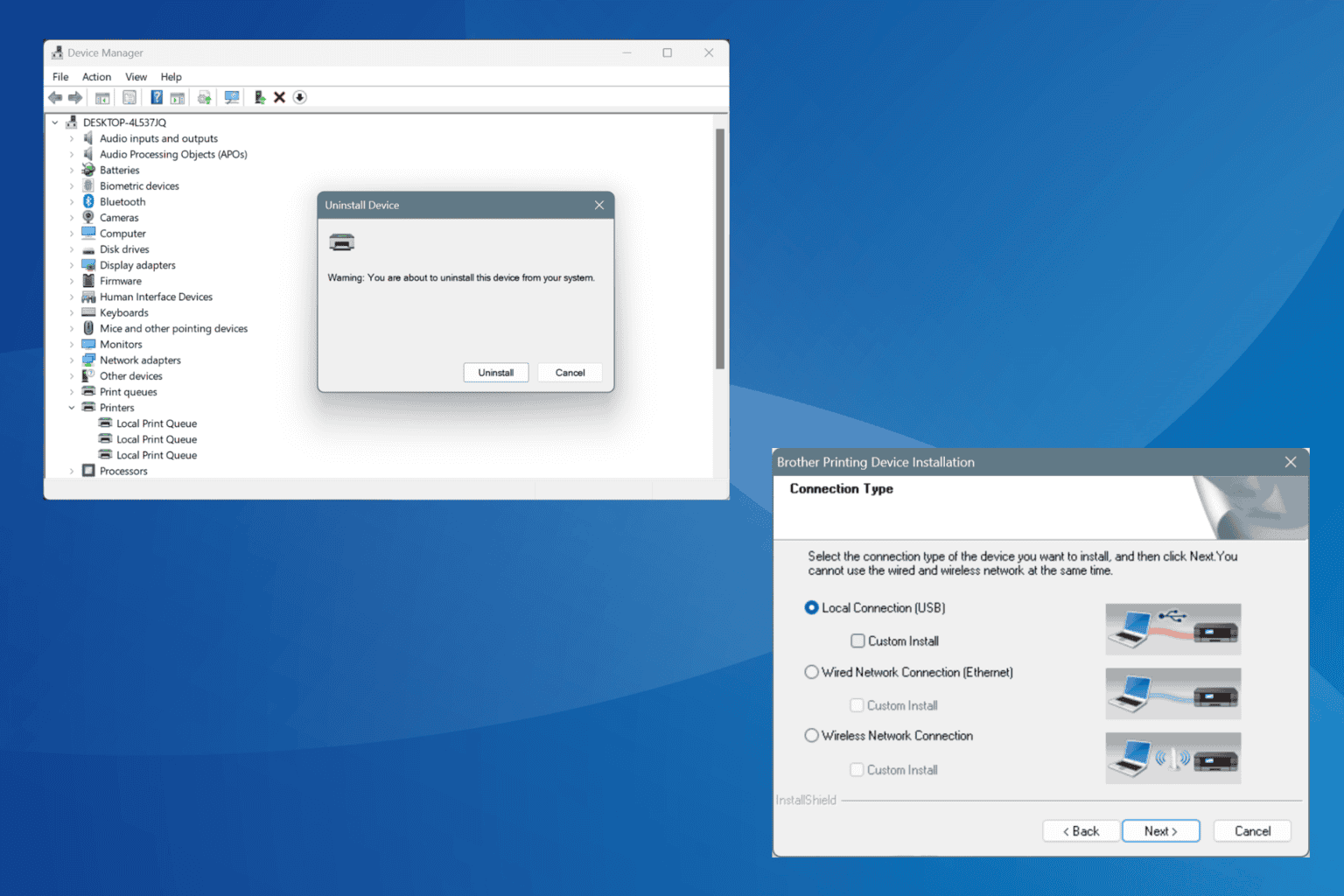
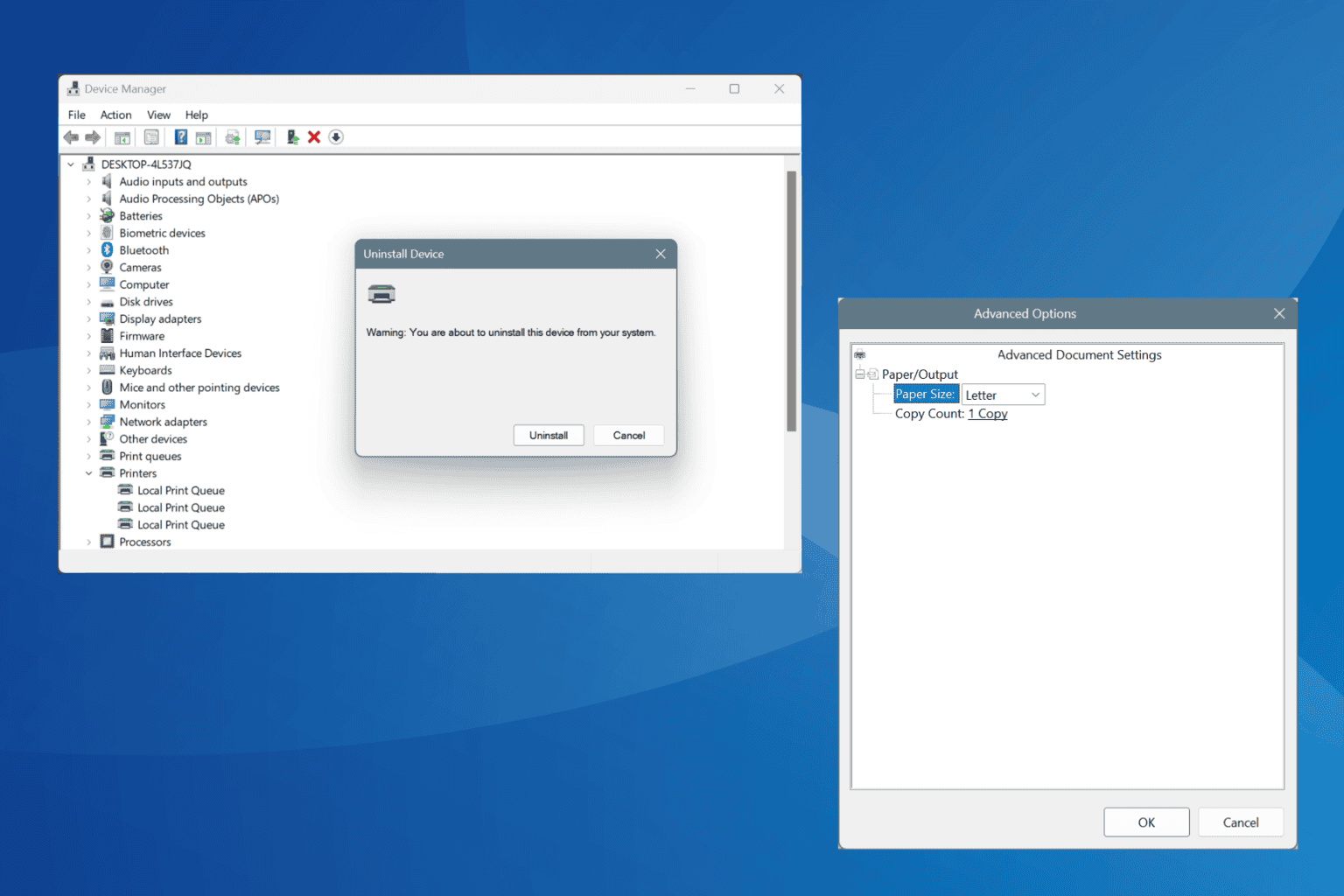
Was this page helpful?
Let us know if you managed to solve your tech problem reading this article.
We’re happy to hear that!
You can subscribe to our newsletter to stay up to date with the latest news and best deals!
Do you have a suggestion?
We know how frustrating could be to look for an universal solution.
If you have an error which is not present in the article, or if you know a better solution, please help us to improve this guide.